In this tutorial, I’ll quickly explain how to throttle bandwidth in popular apps like Google Chrome, Steam, and Xbox Game Pass.
Most folks just want to download games and videos as fast as possible. However, if you are on a network that contains home devices, background apps, streaming services, and multiple people, this can slow everything down.
I’ll share a few quick tricks to throttling bandwidth using a few settings in your Google Chrome browser and Steam app that will help fix this. I’ll also highlight some popular clients like Xbox Game Pass that also have bandwidth throttling features.
Tip: If you really want to fine-tune how much you want to throttle, I recommend running a speed test first. This can be done very easily by just typing “internet speed test” into Google.
Throttle Bandwidth in Google Chrome
I’ll first show this method for throttling downloads in Google Chrome, since this can resolve a lot of issues when downloading DRM games or just using resource intensive websites. (There are a few gaming websites that do this more than you might have realized.) Also, it is one of the most popular browsers and is generally useful info.
This method is pretty simple: what you want to do is modify the network settings in Google Chrome’s inspect mode using a quick keyboard shortcut (or right clicking on an and changing one setting.)
Follow these steps.
- Open Google Chrome
- Type the keystroke Control+Shift+J (you can also right-click on a page and select “Inspect”
- This will open an inspection panel to the right for doing things like viewing HTML or CSS (you do not need to know anything about either)
- Most likely the panel will be somewhat narrow when you first open it. Drag the edge of the panel left to make the section bigger.
- Next, look to the top of the panel for an area called “Network” and then click it with the left mouse button
- Look for an area that says No Throttling (or one of the other options if you are trying to do the opposite.)
- Select Custom > “Add…” and enter a custom limit. (You can also select from the Presets of Fast 3G or Slow 3G for a quick and familiar limit.
Tip: While 5 Ghz is great for bandwidth, especially 4K+ video streaming, throttling your bandwidth can actually moderate content sources without compromising quality.
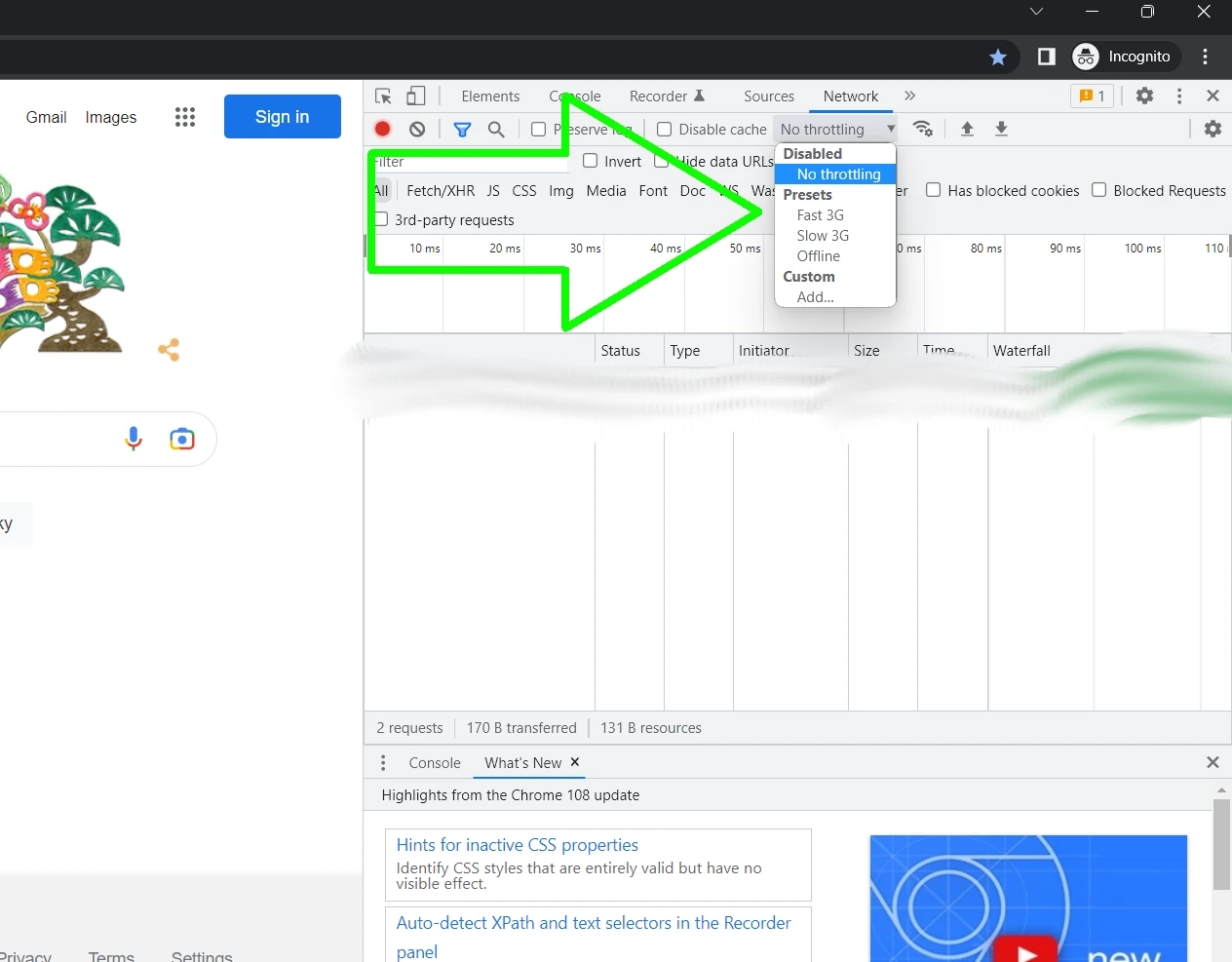
Be sure to reference a speed test to decide how much you want to limit your download speed. (Again, you can easily do a speed test right in your browser by googling “Speed Test”)
Fast 3G is equivalent to what you might use on your mobile device for basic browsing.
This can be turned on or off–or be customized–at any time. If you want to customize the setting to be a little faster or a little slower for your own needs.
Throttle Bandwidth Speed in Steam Client
Next up, I’ll show you how to throttle speed in Steam. Since Steam is commonly used together for gaming and content creation, I decided this would be a useful example.
- Open the Steam client
- Click the file menu labeled “Steam” in the upper left portion of the client
- Once in the Setting menu, click on “Downloads” on the left
- Click the checkbox for “Limit download speed”
- Type in the limit you’d like to enforce for downloads. (Again, this depends on your unfiltered bandwidth, but generally, a few 1,000 KB/sec–which is approximately 1MB/s–below your bandwidth cap should do the trick.)
- Click X in the upper right to close the window. The settings are now applied.
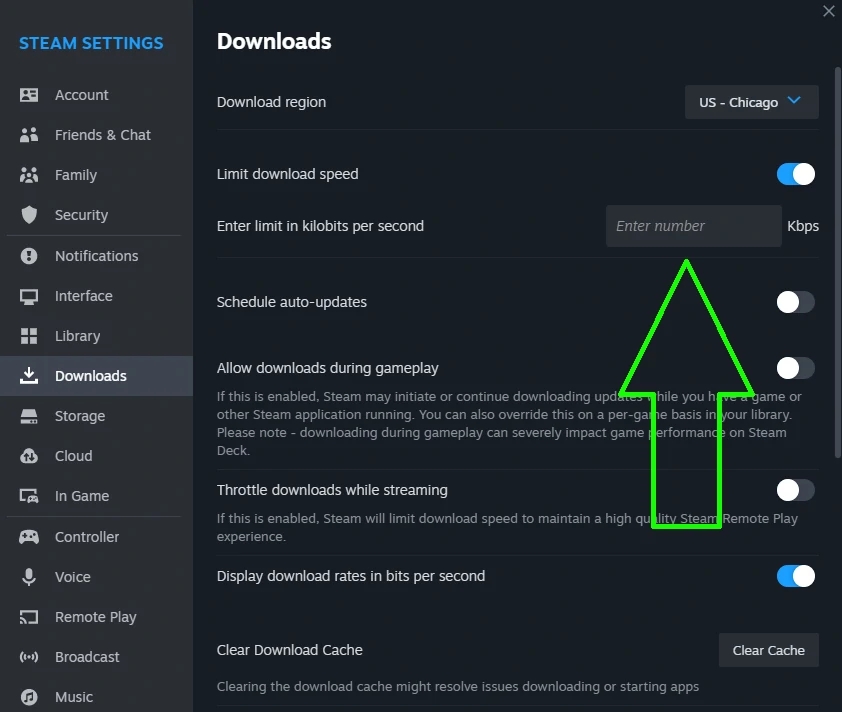
Again, you can disable or re-enable this at any time. In this case, the results are visible as soon as you have an active download, where the new download speed is displayed next to the game.
Throttle Bandwidth for Xbox Game Pass (Windows)
Next up is Xbox Game Pass, one of my favorite programs for subscription game delivery of all kinds of games.
This set of instructions is slightly different than the previous ones.
Explained: Limiting bandwidth in Xbox Game Pass is done within the Windows 11 & 10 settings for general Microsoft downloads.
This setting can really apply to pretty much any sort of downloading for Windows store, updates, and system downloads–and of course the Xbox Game Pass app, since Xbox is part of the Microsoft brand.
Please Note: This specific setting also throttles Windows updates, so you may want to enable or disable this depending on frequency of use.
- Right click on the windows menu on your taskbar and select settings.
- Open the Windows Update option on the left
- Click Advanced Settings
- Click Delivery Optimization
- Click Advanced Options
- Enable the Absolute Bandwidth settings
- Type how many Mbps you want to limit in the background
- Type your preferred limit for foreground downloading as well
By the way, you can find these settings quickly by using the search bar in your taskbar. next to the Windows logo.
Note: Mbps is approximately 1,000 KBps or so for reference, so if you want to limit to 3,000 KBps, then you would limit this to 3 Mbps
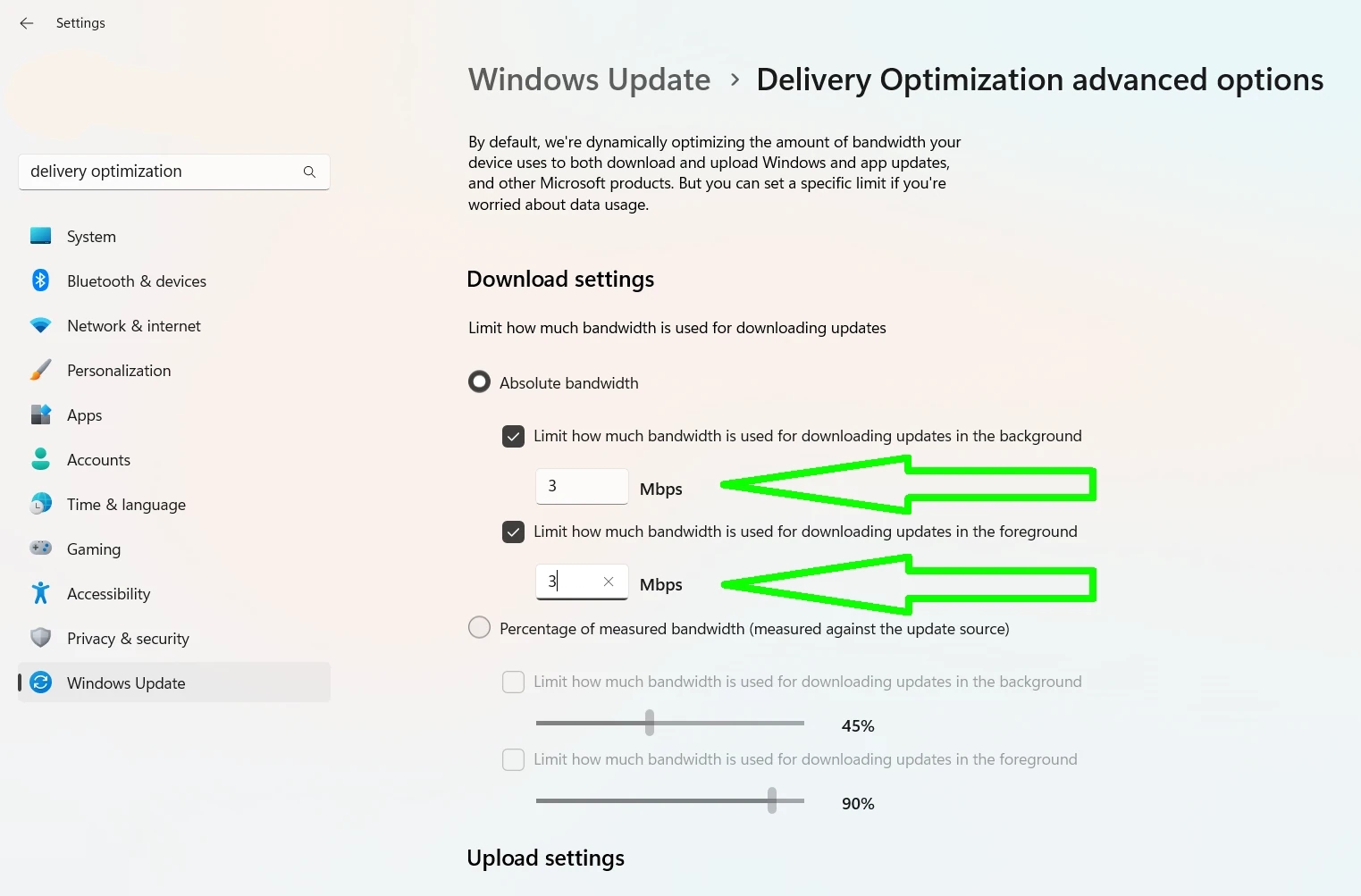
Again, you are all set for a custom throttle on Gamepass.
Summary
You might be surprised to learn that you can throttle bandwidth without compromising too much. Most download applications give some sort of option like this if you can find it though.
Tip: You can also throttle bandwidth in applications like Blizzard’s Launch Client. Check the settings in each for similar options.
Those are three main ways to throttle downloads in common download apps. By now you should have a general idea of how this concept works.
I hope this article helped you. Please feel free to leave a comment if this helped you OR if you have any questions. Thank you so much for reading my website MrDavePizza.com.




